Gateway Laptop Fn Lock – 3 Ways To Turn Off!
Do you have a gateway laptop with a Fn lock that just keeps messing with other buttons when pressed unintentionally? Well, you’re not alone, my gateway laptop Fn lock also turned me into a lunatic gamer when I accidentally pressed it during a game battle.
The good thing is that you can easily turn off your gateway laptop Fn lock by pressing the escape button + Fn button at the same time. Lucky for me, I didn’t get myself in much trouble as I did my research and found 3 easiest ways to turn it off.
So, even if your escape button is faulty, or you couldn’t find a way to get this simple thing done, I got your back! Below, I have mentioned how you can turn off your Fn lock. Let’s get started!
Is It Worth It To Turn Off Or On Your Gateway Laptop Fn Lock?
The Fn lock key comes in handy for several alternate functions. However, they are designed to perform secondary functions but can be irritating sometimes. However, if you are a daily laptop user who has to create several document files, you may know how they work.

On the other hand, they are also efficient while watching a movie to adjust the volume and brightness as well as connecting your BlueTooth or Wi-Fi. It depends on personal preference and daily use of your gateway laptop whether you want to turn it off or on!
3 Efficient Ways To Turn Off Your Gateway Laptop Fn Lock!
1. Using Your Keyboard:
The simplest and easiest way to turn off your gateway laptop Fn lock key is by using your keyboard. As I mentioned above, you can by pressing the Esc + Fn button to permanently lock it. If you don’t have an Fn lock or Flock button on your keyboard, check out the other two ways to block it.
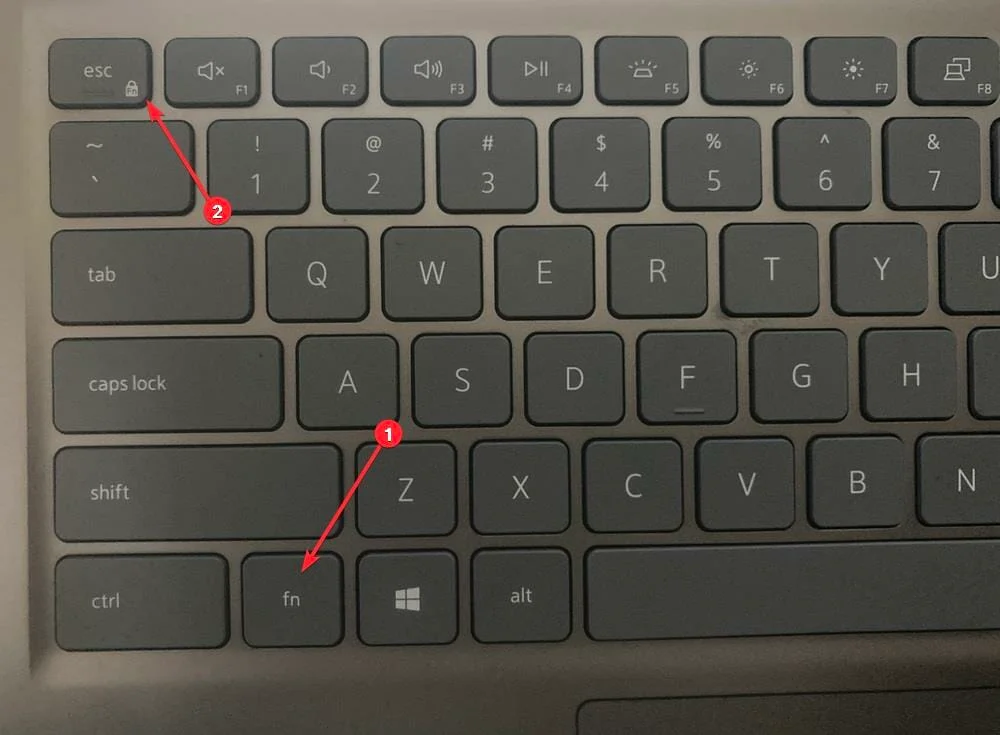
2 Windows Mobility Center:
To open your Windows mobility center, hit the win + X button, and select the mobility center. You can also right-click on the Windows start menu showing at the bottom-left of your screen.
After opening the mobility center, you will have plenty of control options for your gateway laptop. Go to the function key row section, and select between a “function key” or a “multimedia key” to set your standard commands.
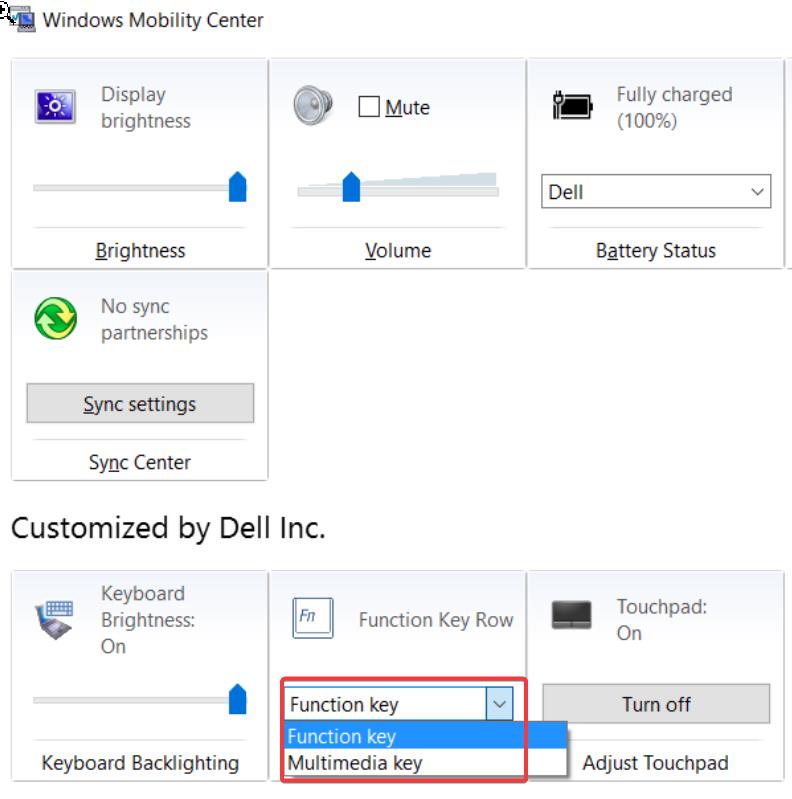
Please keep in mind that your gateway laptop may have the Windows Mobility Center, but you will notice that it does not have a row section present to make certain changes.
3. BIOS Settings:
If you are a daily PC or laptop user, you may know that if you can’t change or set certain options on your laptop, then BIOS is the only way to do it. You can configure your gateway laptop Fn lock settings by:
- Choosing to troubleshoot
- Going to advanced options
- Opening UEFI Firmware settings
- Doing your settings
- Choose restart
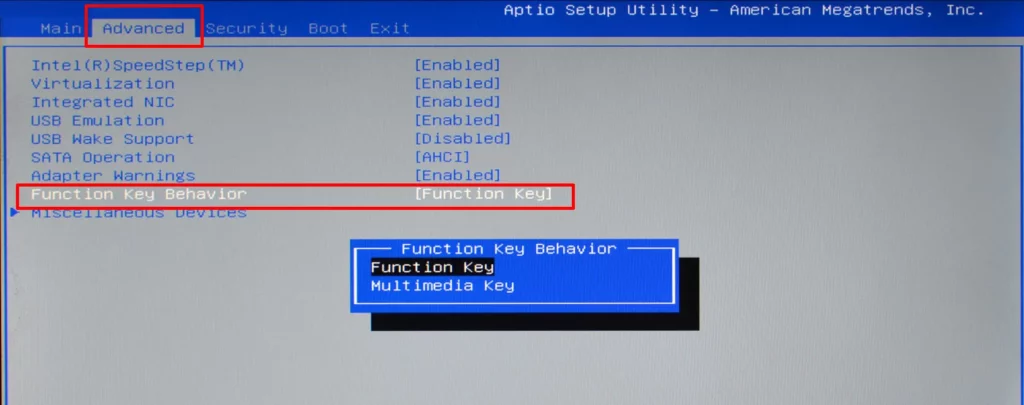
This way, you will be able to change your gateway laptop Fn lock settings without any hassle. If you are not familiar with the BIOS settings of your gateway laptop, let me tell you something. Once you’re in your laptop’s BIOS settings, you won’t be able to use your mouse but your keyboard cursor’s key.
So, don’t feel overwhelmed!
Final Words:
Managing the Fn lock on your Gateway laptop can significantly improve your user experience, especially if you find it accidentally interfering with your daily tasks. Whether you decide to turn it on or off depends entirely on your personal preferences and how you use your laptop.
So, here’s the deal, you’ve got three nifty methods up your sleeve. First off, there’s the good ol’ keyboard trick, simply press “ESC + Fn,” and you’re in control. If that doesn’t quite hit the spot for your laptop, don’t sweat it.
You can dig into the Windows Mobility Center, where you’ll find a bunch of settings to toggle between “function key” and “multimedia key” options.