Acer Laptop Microphone Not Working – 5 Easy Ways To Fix!
Has it ever happened to you that you are taking a Zoom call on your Acer laptop and suddenly your microphone stops working? Nothing ruins productivity more than a laptop breakdown and having a laptop microphone that doesn’t support your live sessions is one of them.
The best way to fix your Acer laptop microphone not working is by updating your drivers or connecting an external microphone to inspect whether something is messing with your microphone.
There are plenty of easy ways to fix your Acer laptop microphone not working, and in this blog post, I have mentioned how you can fix it. Let’s get started!
Key Points:
- If your Acer laptop microphone not working after the Windows update, try giving apps access to your microphone. This may fix the problem
- In general, if you’re facing an issue with your laptop’s microphone, you may have a faulty microphone or faulty internal wiring.
- Before, you decide to replace your Acer laptop’s microphone, try my troubleshooting tips that may fix your problem.
How To Fix Your Acer Laptop Microphone Not Working?
1. Check If Your Laptop Mic Is Muted Or Not:
Mostly while working on my final year’s project, I turned off the sound and unintentionally microphone resulting in having 0% sound from my device. This may sound too simple or a lazy mistake, but it would be great if you check if your laptop mic is mute or not.
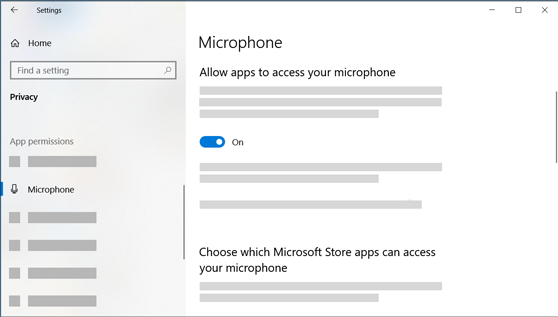
Here’s how you can check:
- Go to your “Control Panel”
- Click Hardware & Sound > Sound > Recording
- Right-click on your microphone, and click Properties > Levels
2. Check Your Microphone Privacy Settings:
Sometimes, when we install a new application or software on our laptop. It didn’t give access to the microphone or speakers you need to do it manually from settings. However, if you are using a Windows 10 or 11, here’s how you can give access manually:
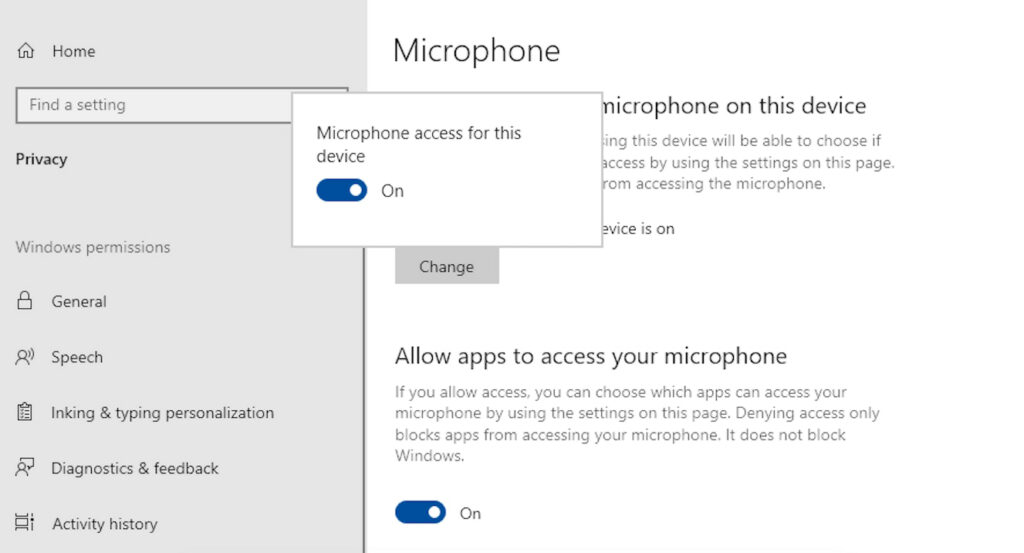
- Press the Win + I shortcut key
- Go To App permissions, click on Microphone
- Turn on the option – Let apps access your microphone
On the other hand, if you mostly download applications on your laptop via the Microsoft Store. You can easily turn on the microphone for your desired app in the settings.
3. Check If Your Microphone Is Enabled:
Another common mistake that we mostly make is forgetting to enable our microphone from settings. If your Acer laptop microphone not working, this might be the reason. In modern laptops, you need to enable your microphone before using it.
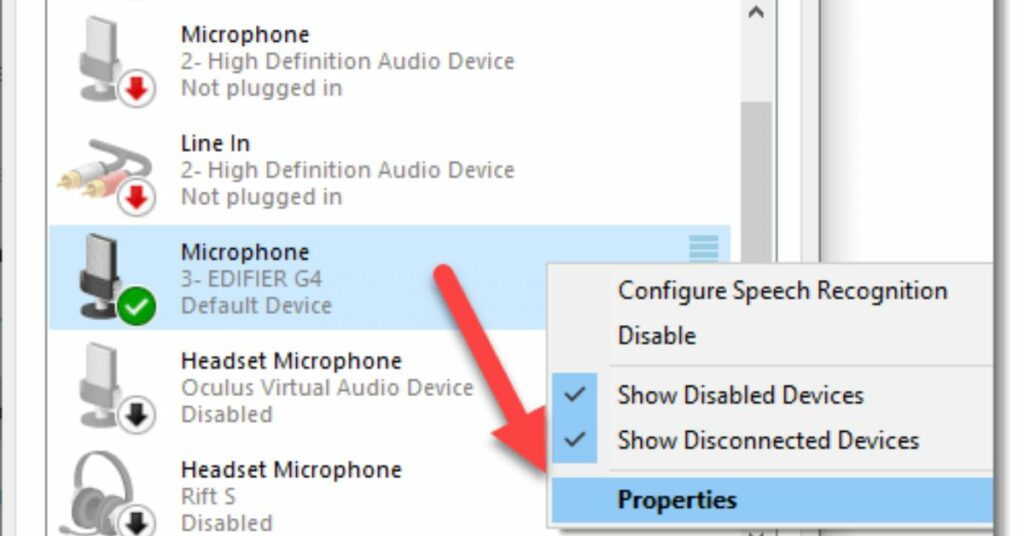
If you don’t know how to enable a microphone, here’s how:
Right-click on ‘Start’ > Go to device manager > Expand the ‘Audio Inputs & Outputs’. Once you right-click on the built-in microphone, check if it’s disabled or not (if yes, then enable it).
If it still doesn’t work like you expected. Try to connect an external microphone to inspect the problem. If the external microphone is working properly, your default laptop’s microphone is cracked up or you may have faulty internal wiring.
But if it’s still not working after connecting an external microphone, it’s a sign that there’s something wrong with your laptop’s system settings.
4. Set As Default Recording Device:
Another way to fix if your Acer laptop microphone not working is by setting your recording device by default.
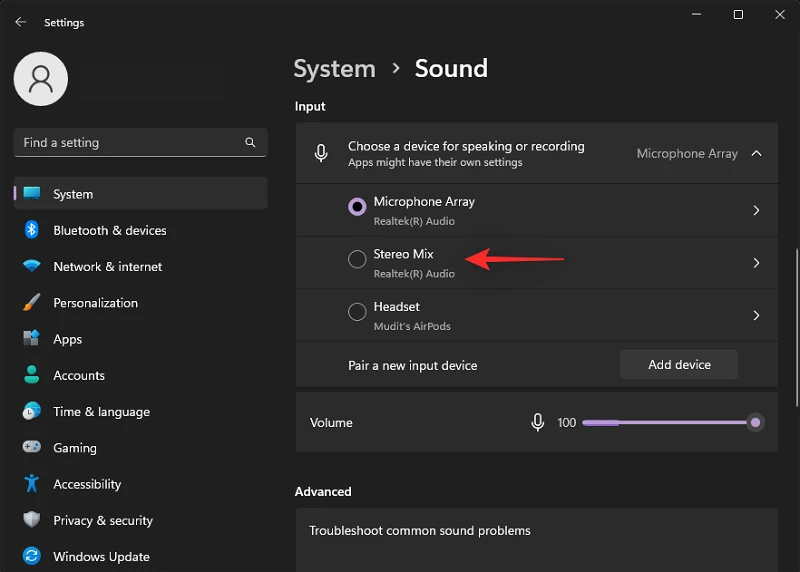
Follow the below steps if you don’t know how to set it as the default recording device:
- Press Win + R to open the Run Console
- After that, type mmsys.cpl in the search box and press Enter.
- You will be redirected to the sound dialogue box.
- Click on the recording tab, and check which of the microphone has a green checkmark. This indicates that the device is set as default.
- If you notice that the right microphone is not set as default, click on the preferred device set it according to your will, and press Apply.
5. Update Your Drivers:
Last but not least, if your drivers are corrupted or outdated, you may experience issues with your audio and microphone. Before you go to a laptop care center, double-check your drivers and see if they are up to date or not.
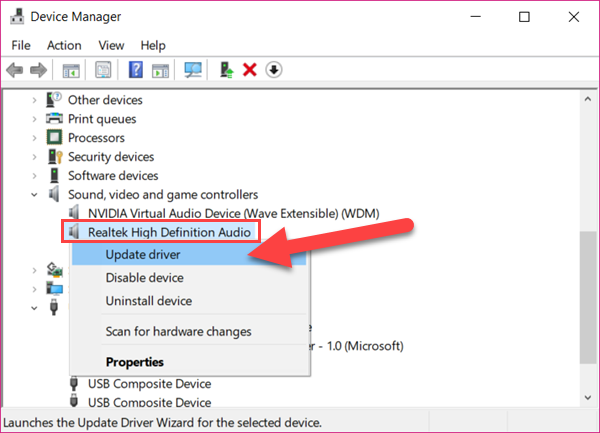
Here’s how you can check your audio drivers:
Right-click on Start > Open device manager > Look for Audio inputs and outputs. > Right-click on it and update the drivers.
Wait until your Windows operating system finds and recommends new drivers to install. Once you reinstall or update the drivers, restart your laptop and check if the problem is fixed.
Bottom Line:
The malfunctioning of microphones and speakers is a common issue in laptops. However, if your Acer laptop microphone not working, I have mentioned 5 easy to do solutions. But remember, if the internal wiring of the microphone is faulty, then there’s nothing you can do except replace it.
On the other hand. Modern laptops come with built-in features and troubleshooting options that allow you to fix these using the methods I mentioned to solve the issue. Give them a try before spending hundreds of dollars on a replacement.